(新版)最简单的iCopy教学,快速转存Google Drive文件
本文最后更新于2022.5.1
前言:本教程是建立在已有SA授权文件基础上的,若没有授权文件,先戳这里:通过AutoRclone批量生成SA文件。
iCopy与Gclone和AutoRclone不同的是,后两者由于谷歌对单一用户API请求的限制,注定无法将调用频率调的很高,否则容易触发Google限制。而iCopy一次API请求随机更换一个SA,若有100个SA,每秒发出100个API请求,平均每个SA每秒只调用一次API,大大降低单用户API调用频率且提高了转存速度。
本文所使用环境为 DigitalOcean 的 Ubuntu 20.04。
DigitalOcean注册地址:https://m.do.co/c/76209bc8b100 (注册即可获得100刀的额度,可使用60天)
下面教程正式开始:
1.创建TGbot:
在TG搜索框内搜索 @BotFather 输入 /newbot 输入bot名和bot username(注意:bot username必须以bot结尾),记录创建好的bot_token值。
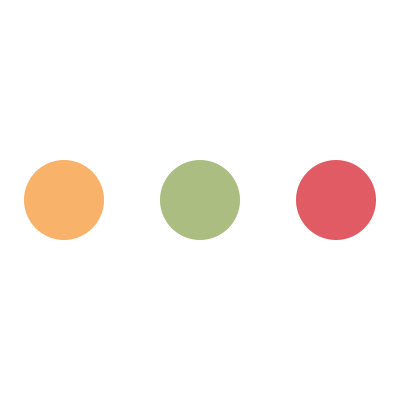
2. 获取 TG userid:
在TG搜索框内搜索 @get_id_bot 点击开始或输入 /start ,记录返回的 Chat ID。
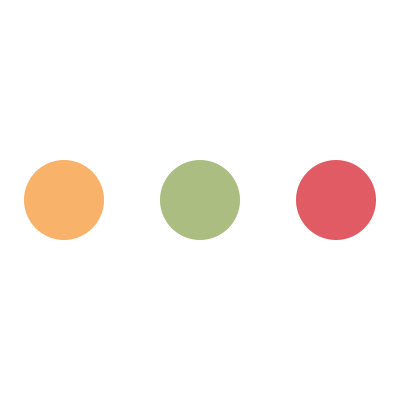
3. 创建mongoDB数据库
由于iCopy只支持mongoDB数据库,所以我们来创建一个云数据库(本地数据库也可以,自行谷歌,本教程使用云数据库)
这一步网站是英文的,跟着我一步一步来就行了。
首先打开:https://account.mongodb.com/account/login
注册账号或者用Google账号关联登陆,进入后出现下面这个界面:
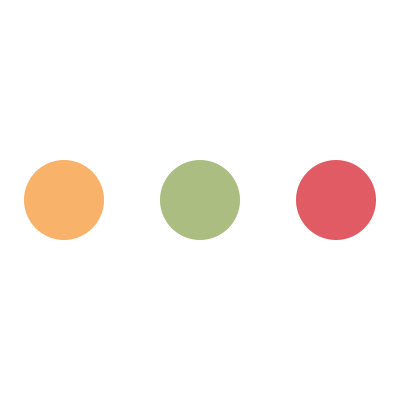
组织名字随便,英文就行,直接点next:
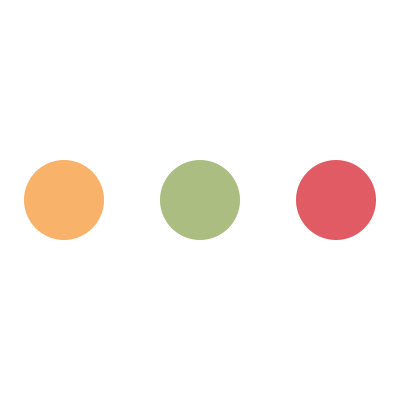
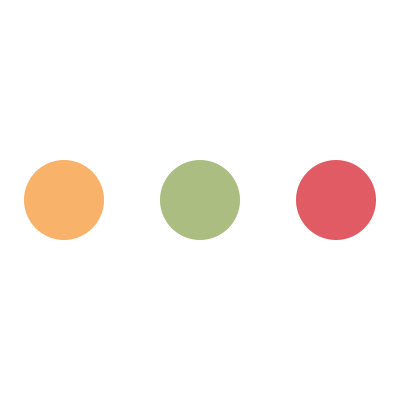
组织创建完成后,点击创建项目:
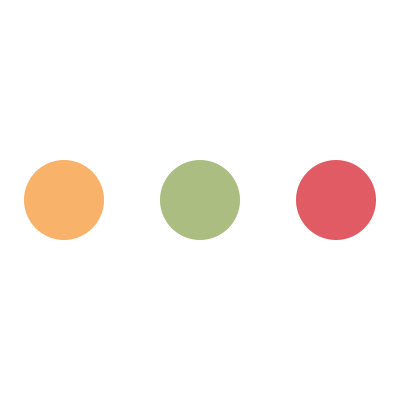
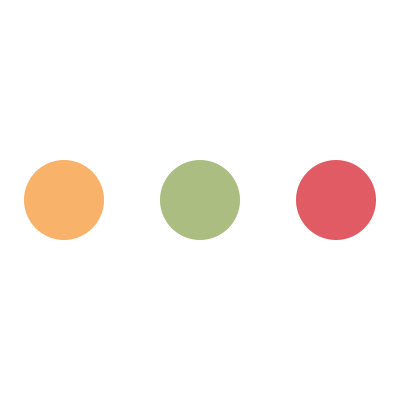
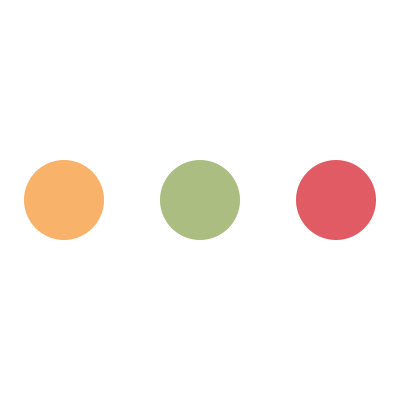
创建好项目之后终于可以创建数据库了:
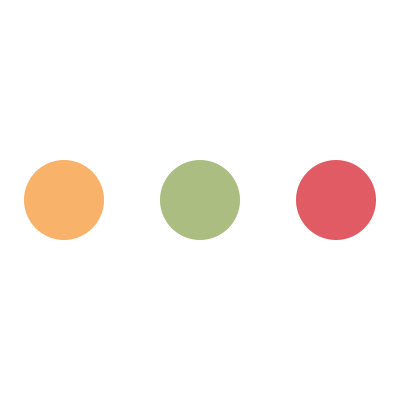
我们选择免费就行了,土豪随意
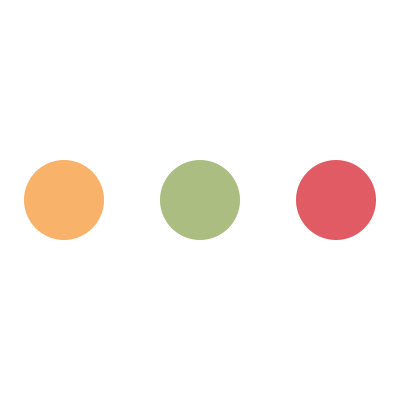
接下来选择云服务商,AWS、GCP、Azure都可以,选择地理位置离自己的服务器近的,这里我选择GCP的台湾,数据库名保持默认,或者自己修改都可以
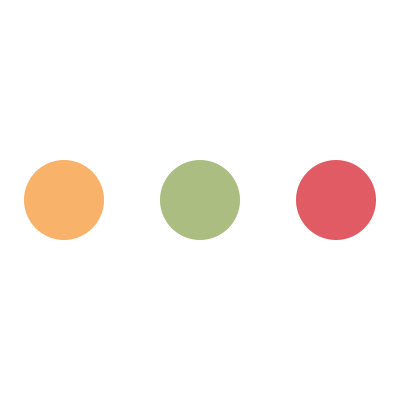
创建好数据库后,点击connect进行连接配置
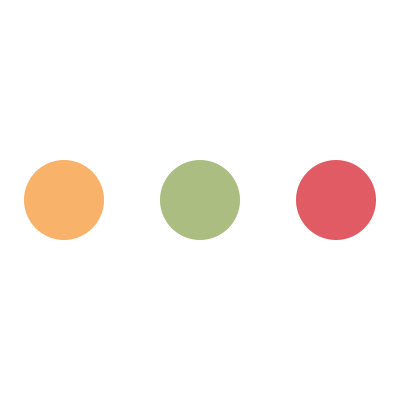
这一步是配置什么IP可以访问你的数据库,0.0.0.0/0是允许任何IP访问,由于我是做演示,所以选择了任何IP都可以访问,建议大家填写自己VPS的IP地址,更加安全。
username和password是数据库用户和密码,一定要牢记。
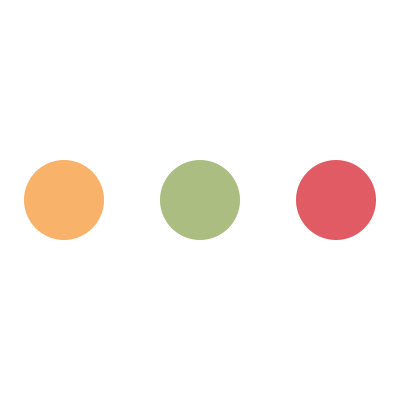
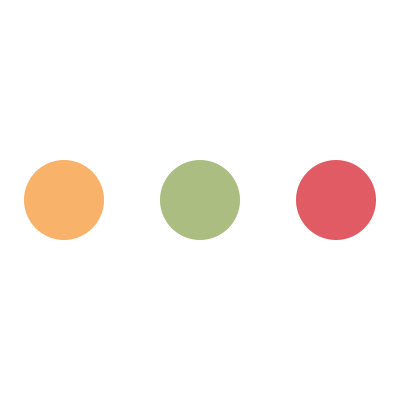
安全组配置完毕后,点击connect your application
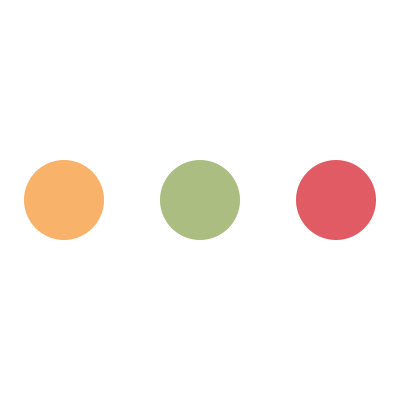
选择Python 3.6 or later 绿色箭头所指的链接就是你的数据库完整地址(你需要将 password 换成自己设置的密码,将 myFirstDatabase 换成数据库名)
但iCopy不需要完整的数据库名,我们只需要截取@和/之间的一部分作为数据库地址就可以了
例如下图这个,iCopy用得到的数据库地址为:cluster0.2idad.mongodb.net
PS : 不要连接我的数据库,教程结束后会删除数据库。
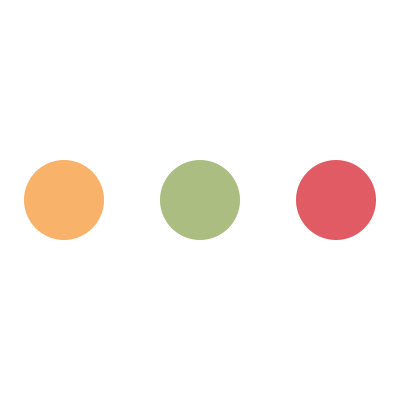
接下来使用SSH连接VPS,接下来的操作均在VPS上进行,
4.安装fclone
1 | bash <(wget -qO- https://git.io/JJYE0) |
5.安装python环境
1 | apt install python3 python3-pip -y |
6.安装iCopy
1 | git clone https://github.com/fxxkrlab/iCopy.git && cd iCopy |
下面是需要修改的配置:
1 | token = "TG BOT API TOKEN" |
7.启动iCopy
1 | python3 iCopy.py #前台运行 |
大功告成了!!现在可以尝试与自己的bot对话了,发送 /start 如有反应则部署成功!
8**. iCopy bot 使用方法**
对 @botfather 发送/mybots
选择创建的bot
选择Edit bot–Edit commands
发送:
1 | menu - 主入口/选择模式 |
设置转存文件夹:
在TG聊天窗口给bot发送/set quick + 文件夹ID以添加一个(最多一个)快速转存文件夹
在TG聊天窗口给bot发送/set fav + 文件夹ID以添加一个(数量无上限)书签文件夹
转存实操:
设置好至少一个转存文件夹后,我们就可以开始转存操作了。
快速转存:发送/menu,选择极速模式,发送分享链接就可以了。